[Houdini] 気合でリボンを結ぶ [Vellum Brush]

概要
この記事は Houdini Advent Calendar 2022 8日目の記事です
最近は Vellum Constraint ノードの中身を読んだりしていました
3ヶ月ほどかけてなんとか一通り見たので、メモをしたサンプル hip ファイルもあります
shop-0761.hatenablog.com
今回は Vellum Brush のお話です
事前にリンク先の概要にある動画を見てもらうと機能がわかりやすいです
Vellum Brush ではシミュレーション後にシワを足す、
形を整えるなどの用途をよく見かけますが、
今回は気合でリボンを結んでみたいと思います
今回のサンプル hip ファイルはこちら
作例
泣きながらめちゃ頑張るとこうなります (今回のと作り方は同じです)
No.27 #Houdini pic.twitter.com/ue2FpxGjRD
— てんちょー / 筑野(ちくの)えり💕🍱 (@shop_0761) 2022年3月13日
環境
OS: Windows 10
Houdini: 19.5.435
Redshift: redshift_v3.0.62 (たぶん)
Geforce Game Ready ドライバー: 526.98
手順
box を用意して、そこに蝶々結びをします
こんなかんじになりました(ちょっとシワシワになってしまった...)

現実世界の手元で実際に結んでみる
靴紐とか普段何気なく結んでいると思いますが、結ぶ手順を Houdini 上で再現する必要があります
そのためにも、実物があるとよいです
充電ケーブルとかでもよいです、ただ癖が少ない靴紐とかのほうが便利かもです
動画 を参考にする手もあります
手元ではこんな感じで用意して、何度も結んだりしていました

紐を用意する

Vellum Brush に入る前に少しでも進めておくと楽になります
ここでは、一周させるとこまでやっています
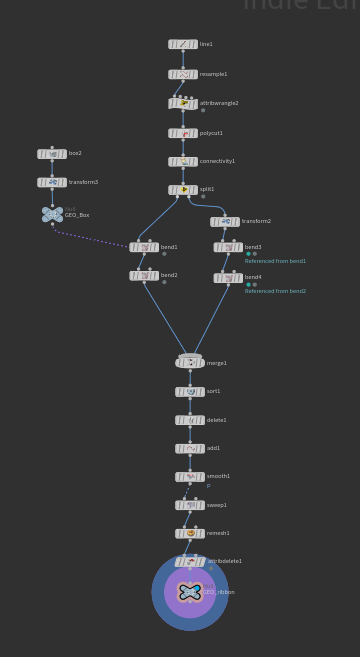
ここが一番プロシージャルです(?)
Brush でがんばる
Vellum Brush のセットアップとしてはこれくらいで十分です
vellum cloth も初期値のままです

後は Vellum Brush ノードを選択した状態で、
SceneView にマウスカーソルを持っていき Enter を押すと編集できます
こんなかんじでメニューが出れば編集モードです

がんばる
気が済むまでがんばります
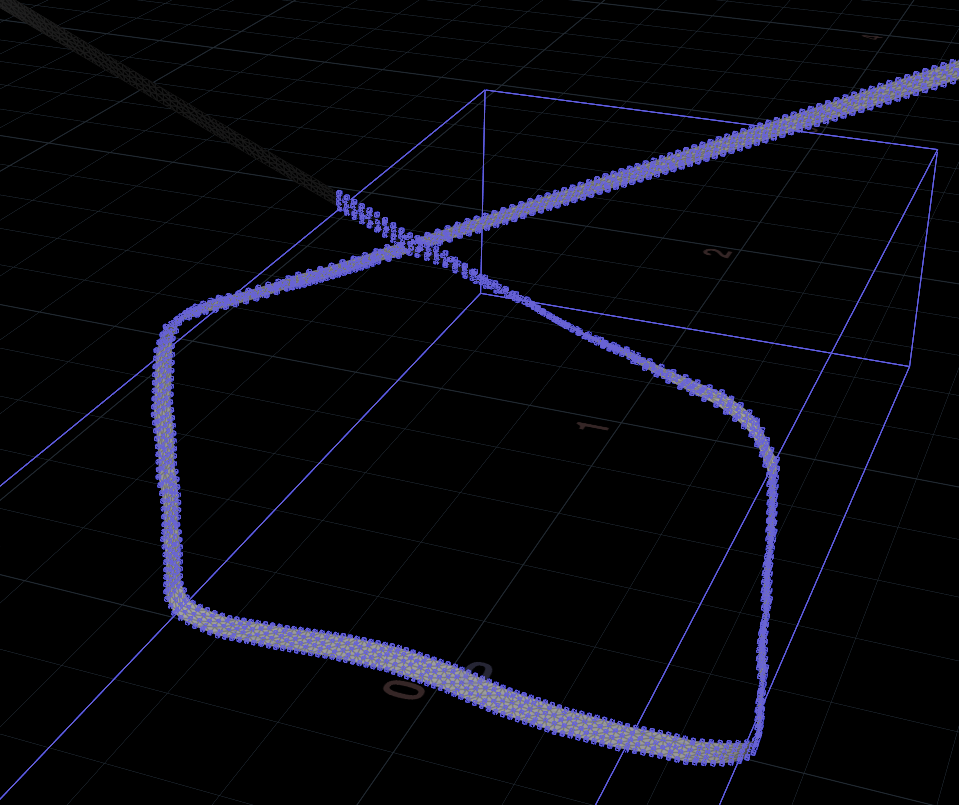

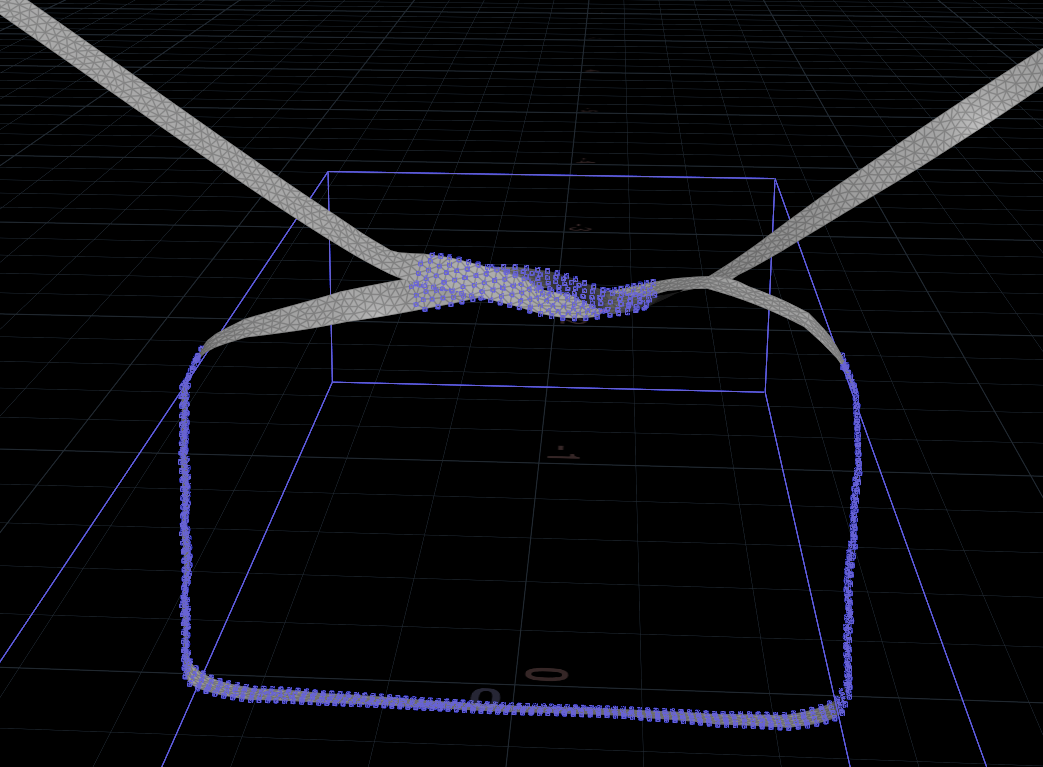








箱に沿わせる部分が緩かったので少しやり直し...







シミュレーションでもうちょい締め上げます


Vellum Post Process で仕上げ

かんせい!
ほぼスクショの枚数分 Vellum Brush ノードを使っています
( stash の運用がしんどそうだったので)

参考
本記事は Entagma さんの動画を参考にしています
最初の curve を用意するところを教えてほしい気もしますが...()
Tips
Brush で撫でてもシミュレーションされない
自分の場合、下記に遭遇しました
Houdini のバージョンとグラボのドライバーの相性が悪い
最近のドライバーと一部相性が悪いケースがあるようです
手元だとVellum のシミュレーションをしようとすると無言でクラッシュしました
新しいやつを使うか、今動いているなら不用意にアプデせず安定するまで様子見をする
などがよいかなと
実は pin されている
Vellum Brush で Pin されると箱が表示されます
これは point の stopped attribute が 1 になっています
そのため、事前に何かシミュレーションして attribute が残っているなどが想定されます

ほかにも Vellum Constraints ノードで pin していたら動かないかもです
なるべく貫通しないようにする
他の Mesh や collision に貫通していると球状のガイドが表示されます
この後にシミュレーションをするならマズそうなのでがんばって調整しましょう (気合)

Ctrl + Z で戻るとリアルタイムシミュレーションが止まる
一定以上戻る?とシミュレーションが止まります
これはそのままブラシで作業し直すと、またシミュレーションされると思います
snapshot
いつの間にか snapshot を保存できるようになっていました
Move Stash to New File を押すと保存され、Load を押すと復元されます


Load できるタイミングが怪しいんですが、
新規でノード作る / Reset All Changes を押す あたりをした後に
stash ファイルを指定すれば Load できます
任意の名前ではないID?が振られるので、stash の管理が難しいですが...
ブラシを使い分ける
Shift + B で切り替えられます

初期状態だと、Screen ブラシになっています
背面まで貫通するので注意です
Volume ブラシで範囲指定できるので、Screen と使い分けると便利です
込み入ったところとか、 狙った 1点を pin したい とかのときには
Nearest Pt ブラシを使っていました
pin して引っ張る
これは途中で発見しました
長い距離を移動させるのにブラシで引っ張ろうとすると結構難しいんですが、
shift + 左クリックで pin 止めした後、
そこをマウスのホイールクリックでそのまま移動できます
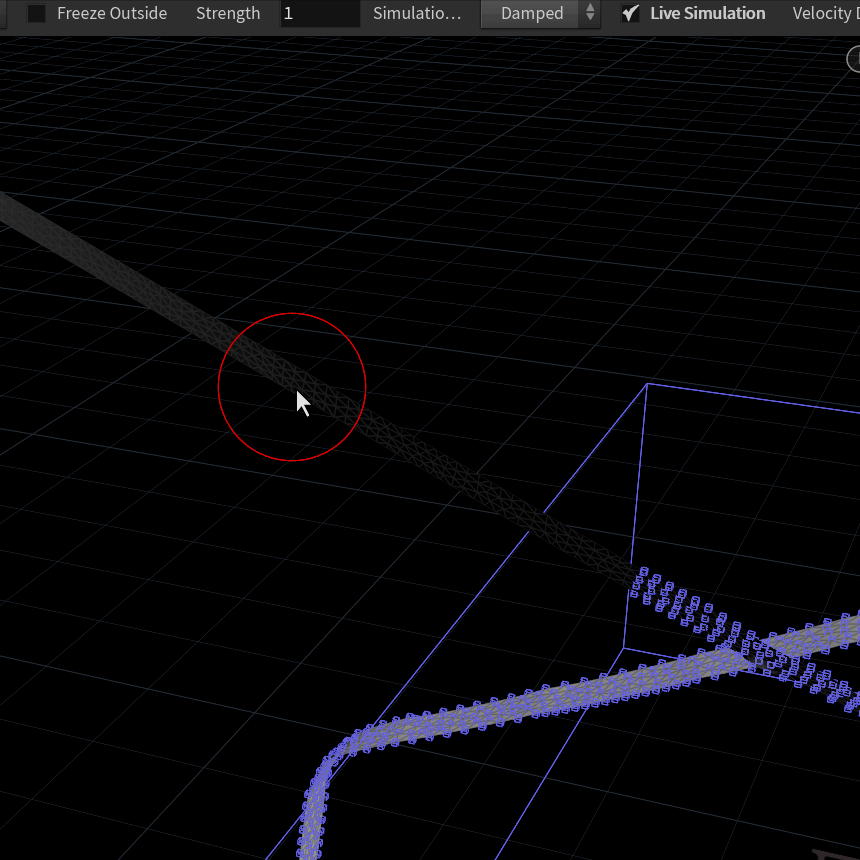
隣り合った pin が一体になって移動します
Nearest Pt ブラシにして 1点だけ持つみたいな微調整にも便利です
まとめ
ときには泥臭い作業は必要...ということで、気合でリボンを結んでみました
プロシージャルで出来ない手作業の温かみを感じる作品も趣がありますね(?)
作例のやつはビギナーズラックだったのか...
今回のはあまり上手くいかなかったのが残念です...
何かあれば Twitter までお気軽にどうぞ~ twitter.com